Eu particularmente adoro transições, principalmente por deixar minhas produções audiovisuais ainda mais estilosas. Com alguns cliques você vai poder (depois de assistir o vídeo) aplicar e personalizar 10 transições de vídeo no estilo liquid, deixando seus vídeos muito mais estilosos e dinâmicos.
Tutorial em Vídeo
Se você quer economizar tempo e ver (na prática) como baixar, instalar e customizar suas transição de vídeo, recomendo o tutorial em vídeo que postei lá no meu canal do youtube. Não esquece de deixar o like e se inscrever no canal para nao perder nenhum vídeo.
Download Transições de Vídeo
O primeiro passo é fazer o download dos presets para premiere pro no seu computador. O download esta disponível neste link. Faça o download, extraia o arquivo utilizando o winrar. Ao final do processo você vai visualizar os 10 arquivos .MOGRT, que é o formato especifico para presets no Premiere Pro.

Instalando Transições de Vídeo
Chegou a hora de instalar os presets no Premiere Pro, para isso, precisamos abrir o software, abrir um projeto e abrir a janela de “Gráficos Essenciais”.
Clique no menu
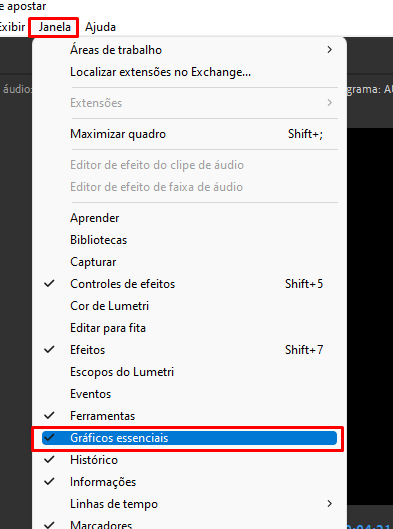
Com o painel “Gráficos Essenciais” aberto, clique nas Opções > Gerenciar Pastas Adicionais
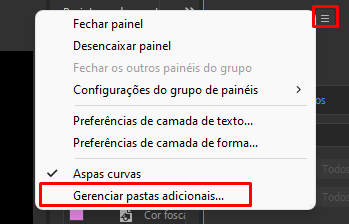
Já na janela que acabou de abrir, clique em adicionar e seleciona a pasta onde estão localizado os 10 arquivos dos presets.
Após adicionar a pasta, em procurar, ative a opção “local” e no campo de seleção, seleciona a pasta Liquid Transition”
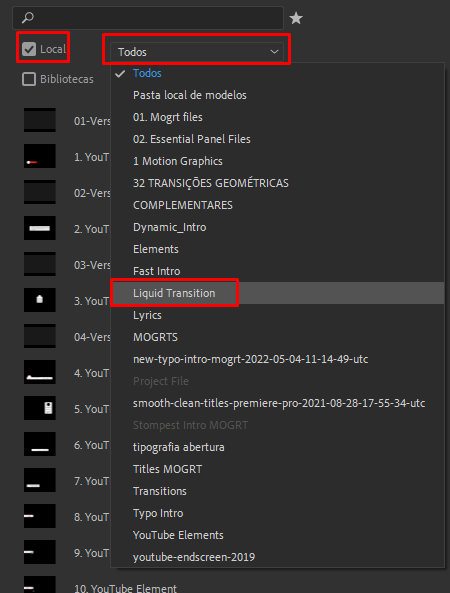
Utilizando as Transições de Vídeo Liquid
Pode ficar tranquilo que a parte mais difícil já foi, você fincaria impressionado com o tanto de gente quem tem dificuldades na hora da instalação, é surreal. A partir de agora, vai ser basicamente clicar e arrastar para aplicar as transiçõe de vídeo em seus projetos.
Na lista das transições, selecione a que você deseja utilizar, clique e arraste ela para sua linha do tempo.
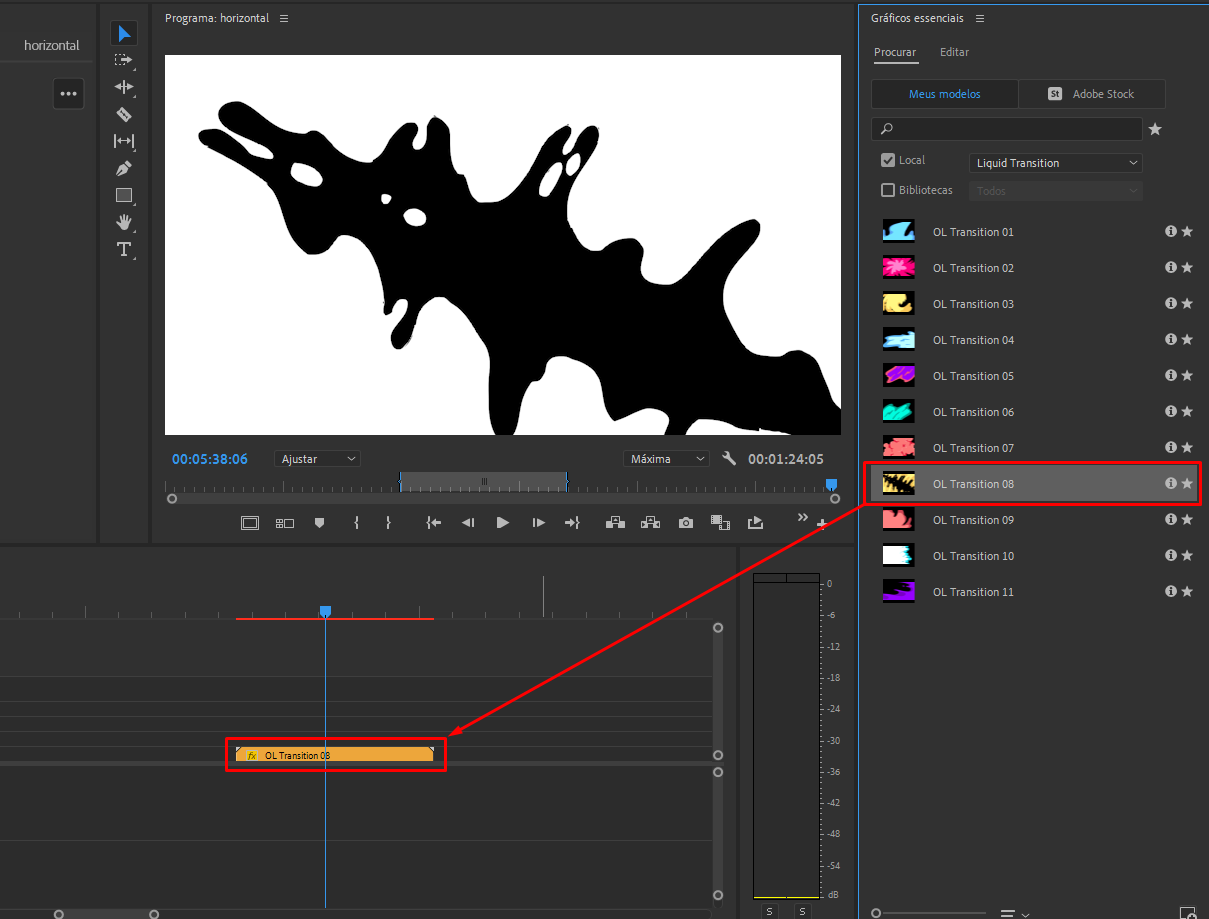
Com o clipe selecionado, você poderá ver todas as configurações disponíveis para aquela transição de vídeo. Nesse caso, nessas 10 transiçõoes de vídeo, você poderá ajustar as cores dos elementos para poder deixar com a sua identidade.
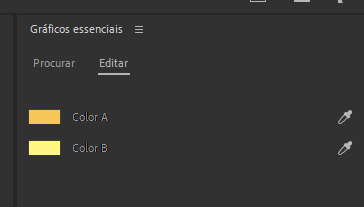
Basta clicar na cor que deseja alterar, selecionar a nova cor e ver o efeito sendo aplicado diretamente no seu preview.
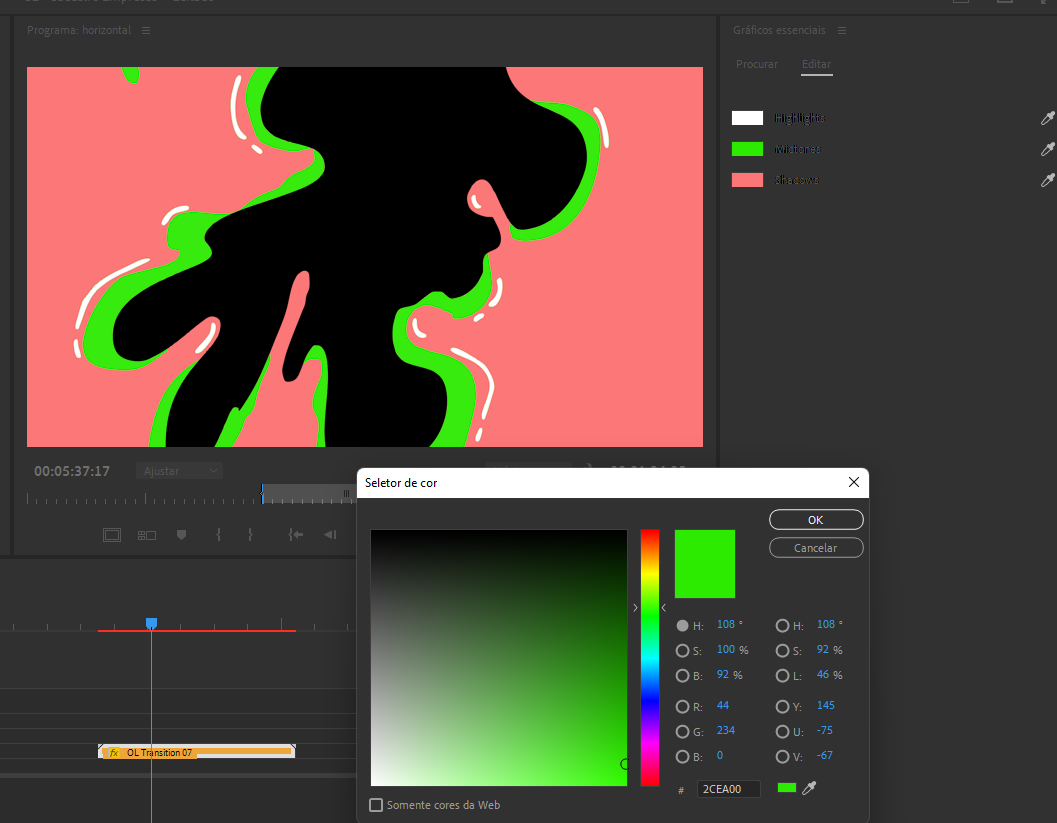
Conclusão
Se esse tutorial te ajudou, deixa aí nos comentários que isso fortalece demais e a gente pode trocar uma idéia (aceito sugestões de pauta aqui para o blog também, fique a vontade).
Se inscreve lá no meu canal do youtube para não perder nenhum próximo vídeo e fique sempre ligado aqui no blog.
Eu vou ficando por aqui, valeu, falou!
