Fala galera!
Tá afim de aprender como fazer o dolly zoom ou efeito vertigo no Premire Pro e Capcut?
Sim?! Então fica aqui que vem coisa irada!
Antes de tudo, se você é aquela pessoa que prefere aprender vendo vídeo, já vou deixar o link do nosso lá no canal, e aproveita para deixar seu like, se inscrever caso seja novo aqui (bem-vindo também hein!) e deixa lá um comentário me contando o que achou! 👊
Bora lá!
DOLLY ZOOM/EFEITO VERTIGO
Tá, mas primeiro, para que serve? O que quer representar?
O objetivo dessa técnica é causar um efeito de distorção na imagem, criar uma espécie de vertigem nos espectadores, e com esse “estranhamento” dá um impacto no efeito visual.
Ela é bastante utilizada em cenas de filmes de suspense ou terror, justamente para ressaltar as situações de tensão ou perigo dos personagens.
E ok, como faço isso?
Bom, para fazer o dolly zoom ou efeito vertigo, na câmera você precisa dar zoom e caminhar do lado oposto a direção do zoom ao mesmo tempo que você está fazendo a ação do zoom.
Confuso, né? 🤔 Bora lá!
Se você deseja que o fundo da cena dê uma sensação de que está se aproximando, você deve dar zoom para se aproximar ao objeto principal. Enquanto faz a ação de zoom você deve se movimentar para trás, para se afastar do objeto principal, mantendo o objeto do mesmo tamanho o tempo inteiro, apenas alterando no fundo.
E uma ação bem parecida acontece se você quiser o contrário, para afastar o fundo. Partindo do zoom máximo você diminui o zoom, e move em direção ao objeto, e da mesma forma, mantendo o mesmo tamanho do objeto, apenas o fundo alterando.
De forma lógica:
Para afastar o fundo: zoom out enquanto anda para frente
Para aumentar o fundo: zoom in enquanto anda para trás
E se eu te contar que no programa de edição é mais fácil de fazer isso? Gostou? Então fica aqui! 👇
PREMIERE PRO
Pra fazer esse efeito no Premiere Pro, primeiro você precisa da gravação da cena. A gravação é bem simples, você só precisa gravar afastando e aproximando a câmera do objeto principal. É apenas movimento de câmera, sem zoom in ou zoom out.
Depois de gravar a cena, abra o Premiere Pro, crie um novo projeto, depois uma nova sequência, e importe a cena para dentro da sequência que acabou de criar.

Escolha qual será o ponto inicial e final da cena, e descarte aquilo que não foi usado.
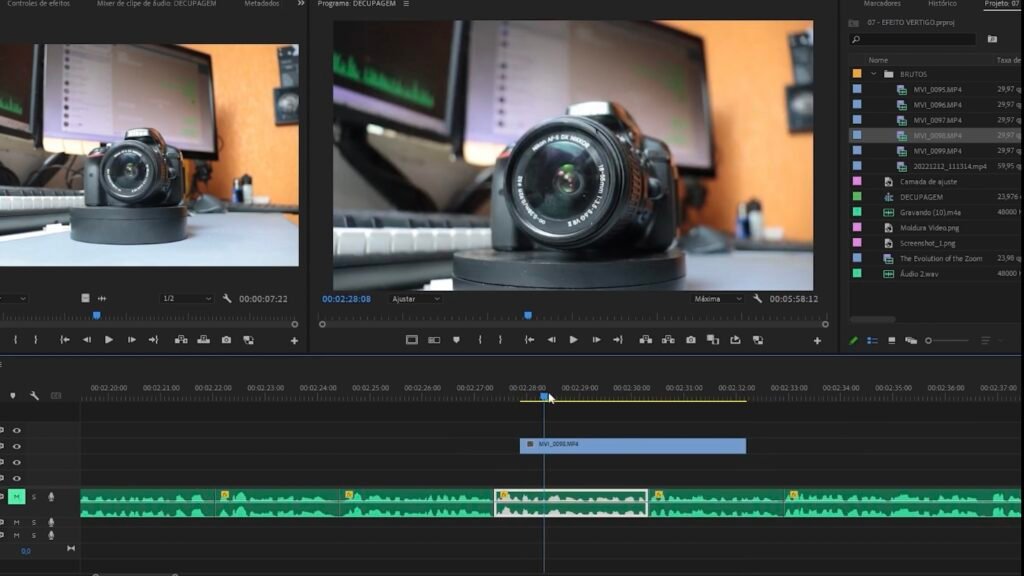
Crie uma camada de ajuste, e a coloque em cima da cena na timeline, ajustando ela para o mesmo tamanho. Abra a aba de “Efeitos” e procure por cortar (ou crop caso esteja em inglês), adicione esse efeito em cima da camada de ajuste. Na aba de Controle de Efeito, ajuste as configurações para que apenas o objeto principal fique em destaque (o único a aparecer em cena).
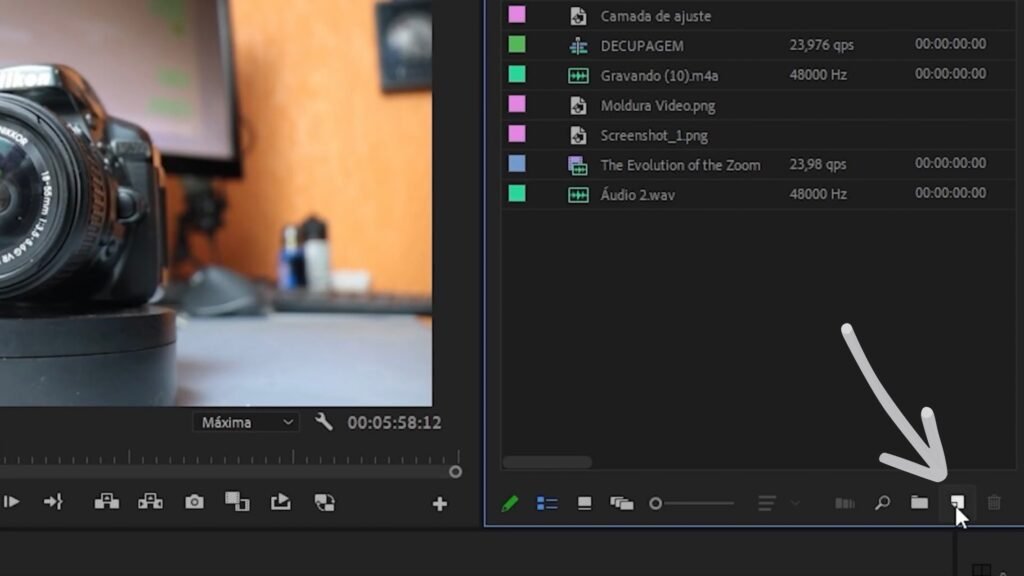
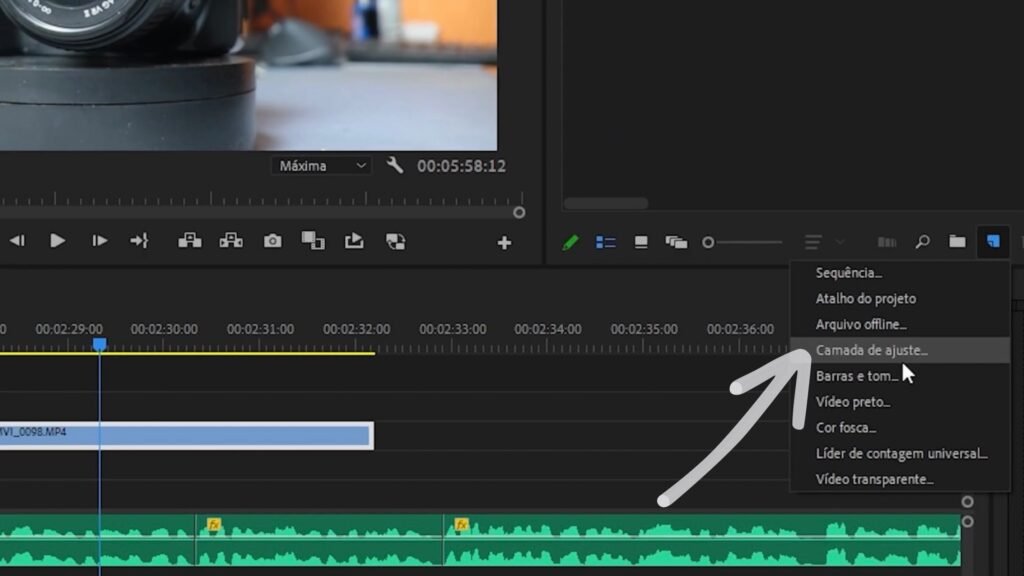
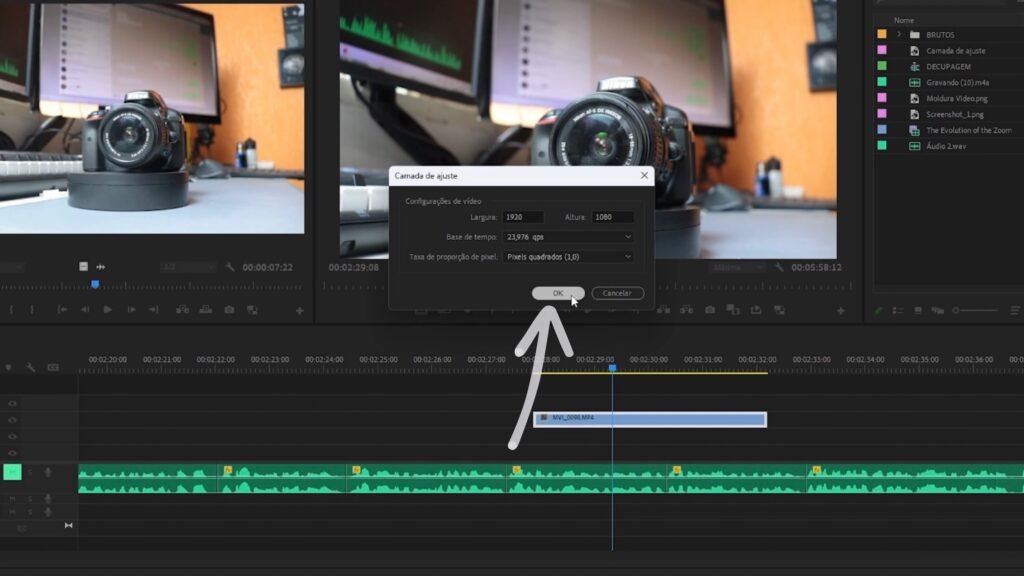
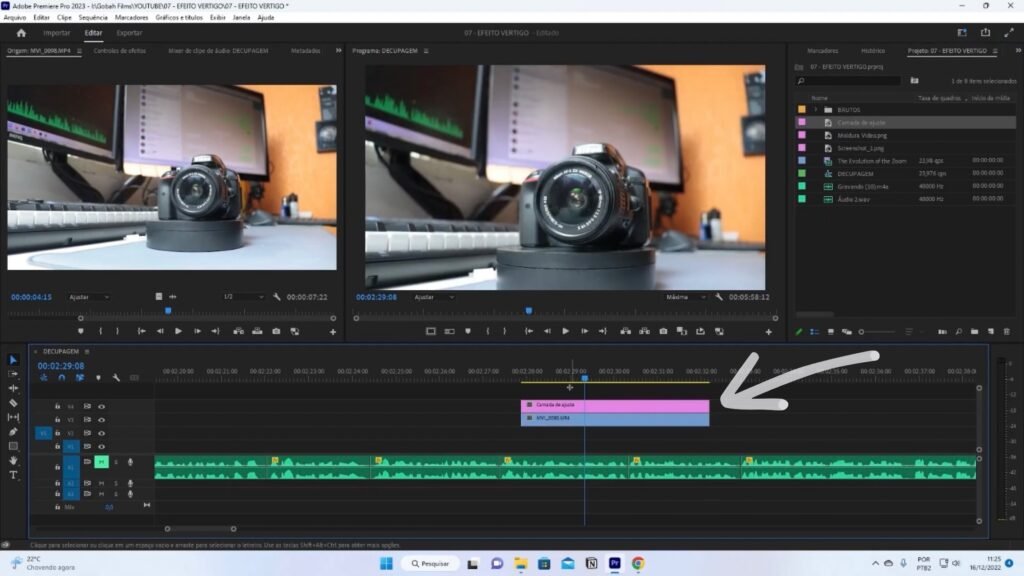
Vamos fazer a animação do clipe: selecione a cena, na aba de Ajustes da cena, clique em Posição e Escala em cima do relógio, isso serve para marcar os key frame, que seria os pontos chaves de movimentação da cena.
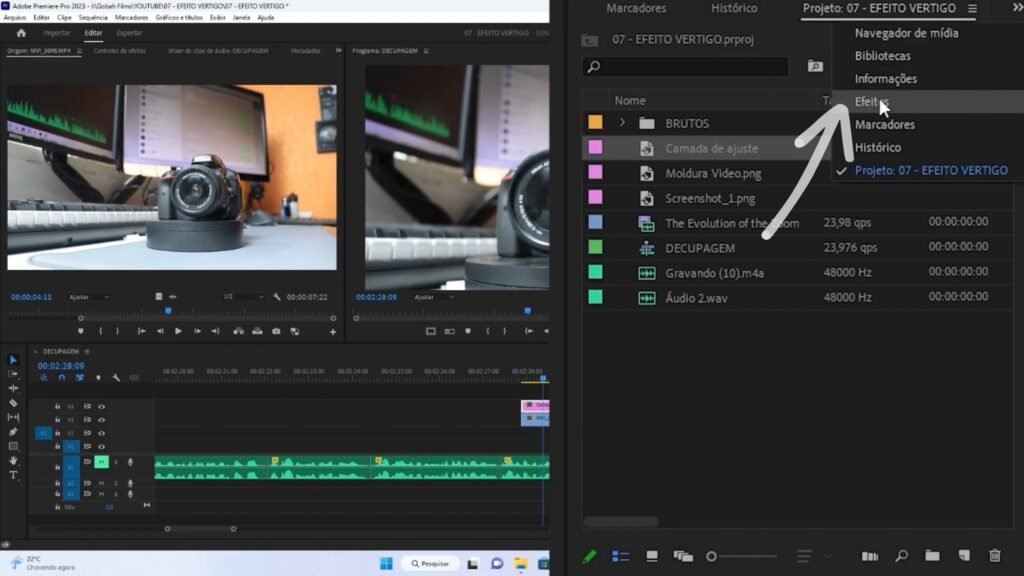
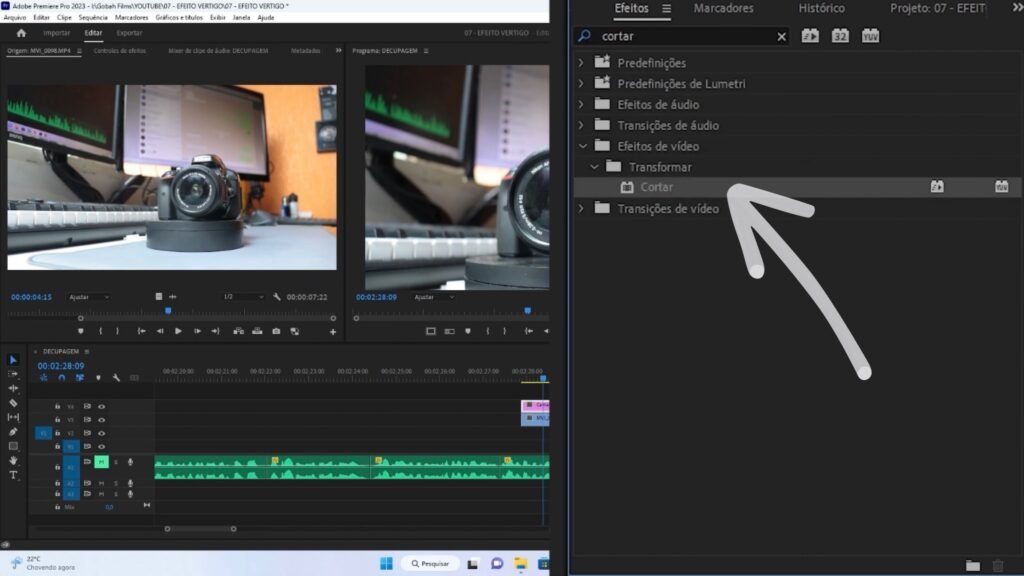
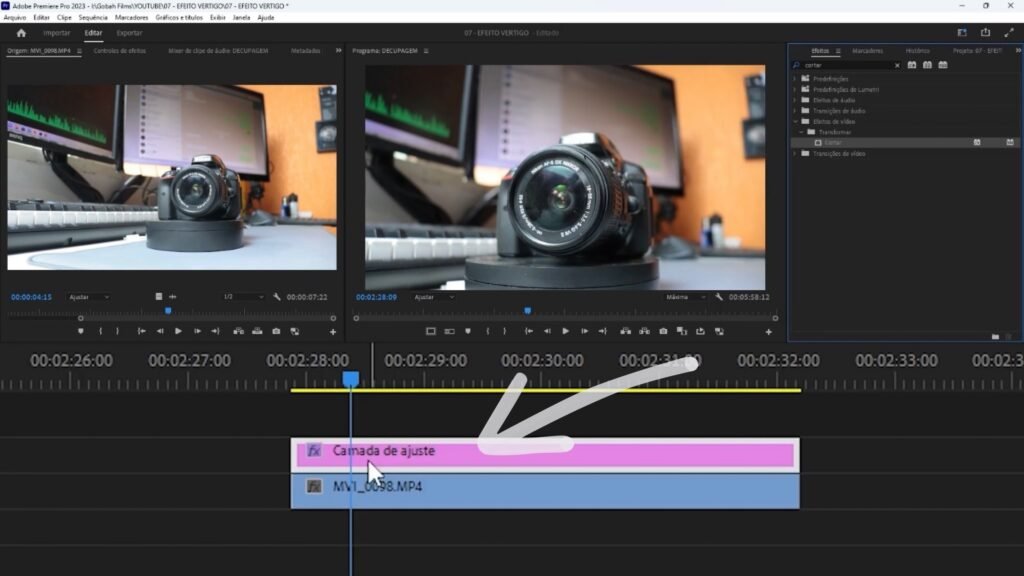
No primeiro frame do vídeo (primeira imagem do vídeo) marque seu primeiro key frame (aperte no meio do relógio de posição e escala). Depois vá para o último frame do vídeo (última imagem) e ajuste a posição e escala do objeto para que ele fique na mesmo local e tamanho que estava inicialmente.
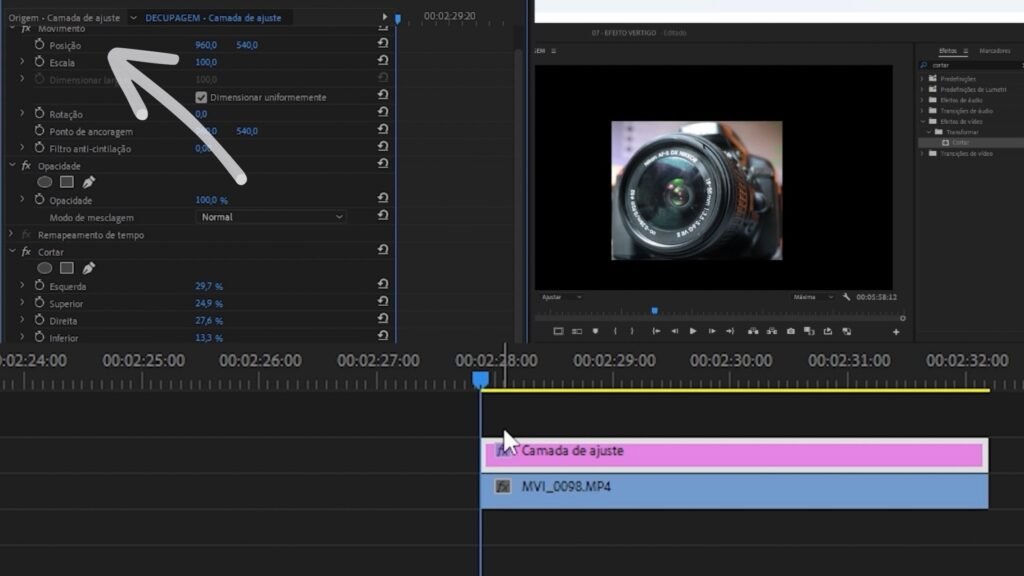
Caso você seja detalhista, vai passando de frame a frame ajustando a posição e escala de todos de acordo com a determinada.
Depois disso, exclua a camada de ajuste, que está posicionada acima da cena principal na timeline, e pronto!
Seu efeito vertigo/dolly zoom está pronto, tudo feito no Premiere Pro! 👍
CAPCUT
Agora vamos usar um programa de edição para o celular.
A gravação da cena continua sendo do mesmo jeito, independente se é feita pelo celular ou câmera. Igual explicada ali em cima! 👆
Transfira a cena pro Capcut, determine a cena inicial e final. Depois avance para o primeiro quadro e clique no ícone de key frame, pula para o último quadro do vídeo, e ajuste as configurações de posição e escala dele. E depois em frame a frame vai ajustando também a posição e escala de cada um seguindo a que foi determinada no primeiro quadro.
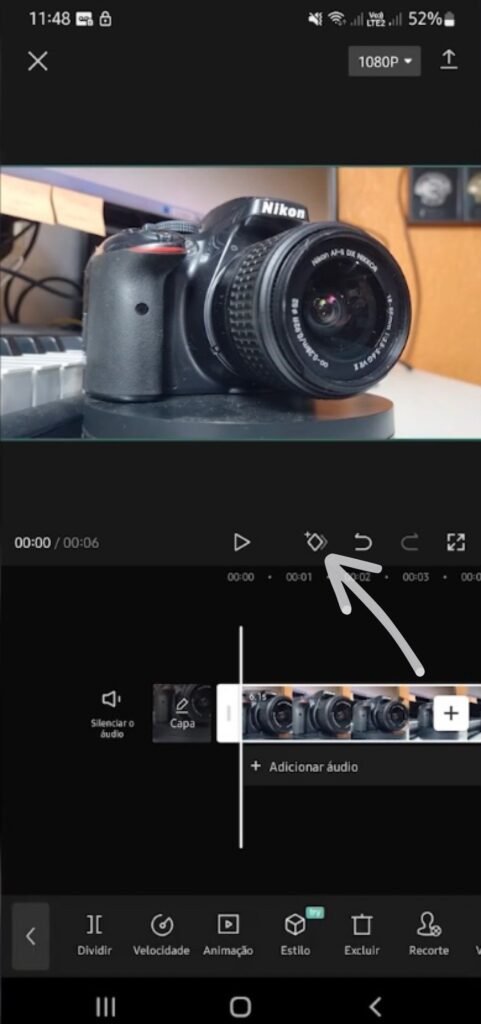
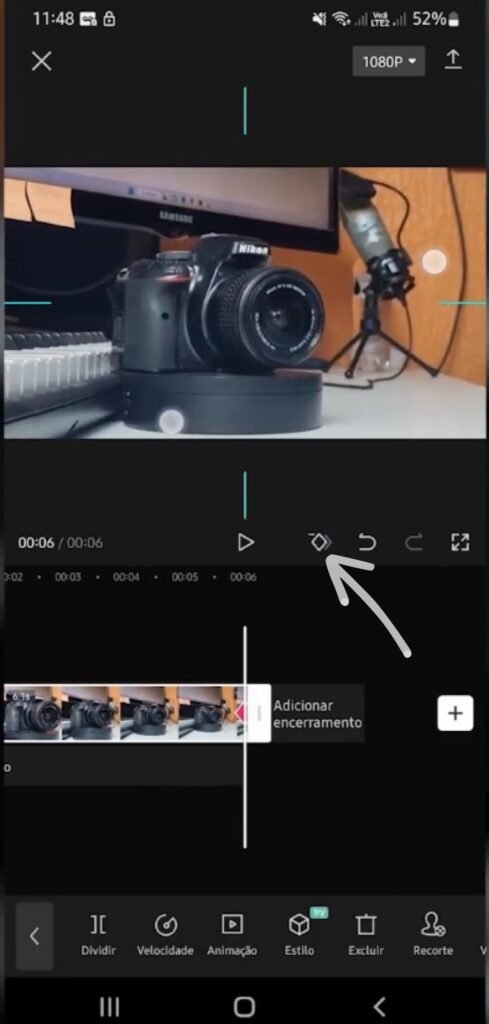
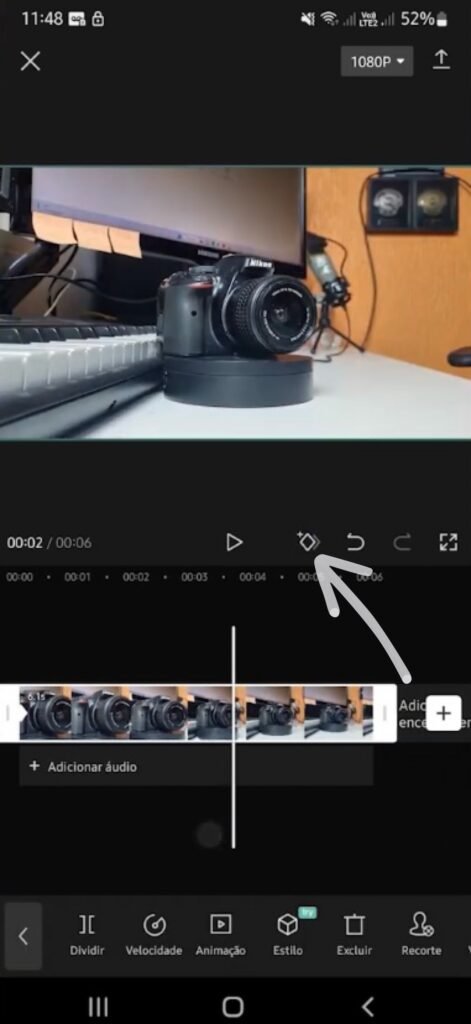
E é só dar play agora! Prontinho seu efeito!
BEM tranquilo, né?! ✌️
FECHOU?
É isso, tutorial super prático, fácil e direto! Do jeito que todo mundo adora! Me conta aqui embaixo o que você achou, se deu certo, e aproveita também e me diz o que quer aprender mais! 👇
Também não se esqueça de se inscrever lá no canal, ativar o sininho 🔔 porque vem coisa por aí, curtir os vídeos 👍 que dá aquela força maneira e compartilhar com todo mundo que você conhece!
Valeu e até a próxima!
